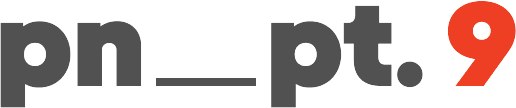Planck 키보드, 또는 Ortholinear 키보드에 관심이 있는 사람들을 위해 간단히 정리한 버전.
상세 버전 및 감상은 다음 포스팅에서 자세하게.

1.
호기심에 샀어. 다들 마찬가지겠지만.
* 기계식 키보드는 이게 두 번째고, 특이한 범주의 키보드는 처음 사본 거야. 아주 초보란 얘기지.
2.
공식 이름은 Planck EZ 키보드. 47개의 키를 갖고 있어. 일반 키보드의 40% 크기야.
물론 휴대성이 좋지만, 애플 키보드 (텐키리스) 혹은 로지텍 Keys-to-go와 비교하면, 엄청나게 작지는 않아.
닌텐도 스위치 케이스에 딱 맞게 들어가니까 크기를 대충 짐작할 수 있을 거야.
(키보드의 긴 쪽이 아이패드 10.9인치의 긴 쪽보다 약간 짧아. Keys-to-go가 아이패드와 거의 같은 길이거든.)

3.
키들이 수직/수평으로 배열된 것이 적응하기 어려울까봐 망설였는데, 생각보다 금방 익숙해져.
오히려, 이것만 쓰다가 일반적인 키보드를 쓸 때 오타가 많이 나는 편이야.
4.
일반적으로 이런 배열의 키보드는 완제품을 팔지 않아. 다들 키트 형태로 부품을 사서 조립하는 방식이지.
대개의 제품은 직접 납땜을 해야 하고, 어떤 건 (납땜없이) 꽂기만 해도 되는데, 나는 기계치라서 완제품을 샀어. (링크) - update. 2024.4 현재 단종됨
당연히, 기계에 익숙하다면 직접 조립하는 게 경제적이야. 자신이 원하는 디자인을 고르는 재미도 있고.
5.
Planck EZ는 핫스왑이야. 스위치를 바꿀 수 있어.
6.
작고 특이하고 예쁘단 장점 외에도, 원하는 키를 매핑해서 쓸 수 있다는 장점이 있어.
자기 직업에 맞는 키배열을 만들 수도 있고, 일반 키보드에서 쓰기 복잡한 특수문자도 쉽게 쓸 수 있도록 설정할 수 있지. (링크)


7.
레이어 개념인데, 특수한 쉬프트 버튼이 두 개 더 있다고 생각하면 돼.
내 경우엔, 스페이스바 왼쪽 키(lower)를 누르면 숫자 키패드와 맥용 특수 기능(화면 캡쳐 등)을 쓸 수 있도록 했고,
스페이스바 오른쪽 키(raise)를 누르면 각종 부호와 특수문자(·, °, —, •, © 등)가 나오도록 했어.

8.
lower와 raise를 동시에 누르면 또 하나의 레이어가 있는데, 나는 F키와 셧다운키(커맨드+알트+딜리트)처럼 정말 잘 안쓰는 키를 매핑했어. 아무래도 한 번에 세 키를 눌러야 하니까, 사용빈도가 낮은 아이들로만.
9.
원하는 경우엔 레이어를 더 만들 수도 있는데, 내 경우엔 —
따옴표를 누르면 키보드 RGB 모드 관련 설정이, 컴마를 누르면 마우스로 쓸 수 있도록 세팅해 두었어.
은근히 이 마우스 기능 많이 쓰게 되더라고. 그래픽 작업할 때 말고, 글 쓸 때. (옛날 Dell의 빨콩이보단 못하지만)


10.
키 배열을 맘대로 하고, 레이어를 원하는 만큼 만들 수 있는 건 장점이자 단점이기도 한데, 한 키만 눌러 쓰던 숫자 등을 두 키 조작으로 쓰게 되었다는 건 불호가 좀 있을 거야. 텍스트 위주로 작업한다던지, 숫자를 적게 쓰는 사람들에겐 타격이 적겠지만... 그래도 은근 번거롭지.
11.
아, 키매핑은 PC의 레지스트리를 수정하는 게 아니라, 키보드에 내장되는 거야. (전용 프로그램이 있는 키보드들은 다 그렇겠지만) 즉, 맥이든 윈도우든 아이패드든 갤탭이든, 내가 원하는 키배열을 항상 쓸 수 있다는 거지. 방법도 쉬워. 키매핑은 공홈에서, 키보드에 넣는 건 사이트에서 제공하는 간단한 프로그램을 통해 넣을 수 있어. (윈, 맥 모두 지원)
12.
그래픽 툴을 많이 쓰는 입장에서 볼 때, 한 손으로 웬만한 키를 누를 수 있는 건 정말 장점이야.
단축키나 숫자 입력을 왼손으로 거의 완전히 쓸 수 있고, 오른손은 커서 조작에 오롯이 할애할 수 있지. (물론 약간의 훈련은 필요)
13.
신기한 기능도 있어.
키보드로 8비트 게임 사운드를 낼 수도 있고 (멜로디 모드에서는 타이핑되지 않음)
롱탭이나 더블탭으로 다른 키를 입력할 수도 있어. 매크로 기능으로 간단한 키 조합도 한 키로 쓸 수 있지.
14.
RGB 광량이 엄청 밝아. 내가 본 키보드 중 가장 밝은 듯.
15.
그리고, 내 기준 최대의 장점은. 작고 예쁘다는 거.
여기까지는 장점 위주로 적었어. 한 달 정도 써본 결과가 마음에 드니까.
하지만, 단점을 말하자면 —.
16.
조합이 여전히 헷갈려. 계속 새로운 키매핑을 테스트하면서
내게 맞는 최적의 조합을 찾느라 그런 것일 수도 있고.
17.
마음이 급할 때는 엉뚱한 곳을 찾기도 해.
항상 위에 있던 숫자를 누르려다가 qwerty 부분을 누르는 경우가 대표적이야.
18.
키매핑이 완전히 자유롭지는 않아.
하지만, 불만을 느낀다면 이미 그대는 심화과정에 들어온거라고 봐. ^^
방법을 찾던가, 받아들이던가 할 거야.
19.
심화과정 : 코딩을 통해 완전히 자유롭게 구성할 수 있어.
키보드 사운드에 노래를 넣거나, 기본 툴에서 안되는 기능을 추가하거나.
코딩할 줄 알면, 거의 모든 게 된대. (해본적은 없음, 난 못함)
20.
비싸고 유선이야. 블루투스였으면 더 좋았을 걸.
21.
하이 텐션으로 일하는 사람은 오차가 있을 듯 해.
금방 적응하지만, 99.9% 까지는 쉽더라도 100% 일반 키보드처럼 쓰는 건 확신하기 어려워.
온전히 몸에 익히는 건 또 다른 얘기니까. (요즘 머슬 메모리의 위대함을 느끼는 중)
22.
카일 박스 적축으로 샀어. 계속 체리 축만 써봐서, 다른 회사 축이 궁금했거든. 결과는 기대 이상.
나는 키보드를 좀 세게 치는 편인데, 아주 부드럽게 받아주는 것 같아. 체리 갈축이랑 비교해 보면, 약간 더 짱짱한데 재빠른(?) 편이야. 체리 갈축은 키감이 정말 좋은데 버티는 힘이 작아서, 조금만 세게 누르면 바닥을 치는 느낌이 있었거든. 그에 비해서 카일 박스 적축은 조금 더 쫀쫀한 편이야.
이렇게 쉽게 적응할 줄 알았다면 16키가 더 적은 Gherkin 키보드를 살 걸 그랬어.
(다들 꾸밀 목적으로 사는 듯^^ - 링크)

(2부에 계속)
'LOG > SHP' 카테고리의 다른 글
| Planck Ez 키보드 구매기 (3) (1) | 2021.03.24 |
|---|---|
| Planck Ez 키보드 구매기 (2) (5) | 2021.03.13 |
| 미도리를 닮은 노트 - 제로북스 空冊 (0) | 2021.02.19 |
| 위트는 품질에 앞선다 - 플라잉 타이거 코펜하겐 (1) | 2021.01.16 |
| 타겟이 명확한 헤드셋 - 마샬 메이저 3 블루투스 (0) | 2021.01.09 |